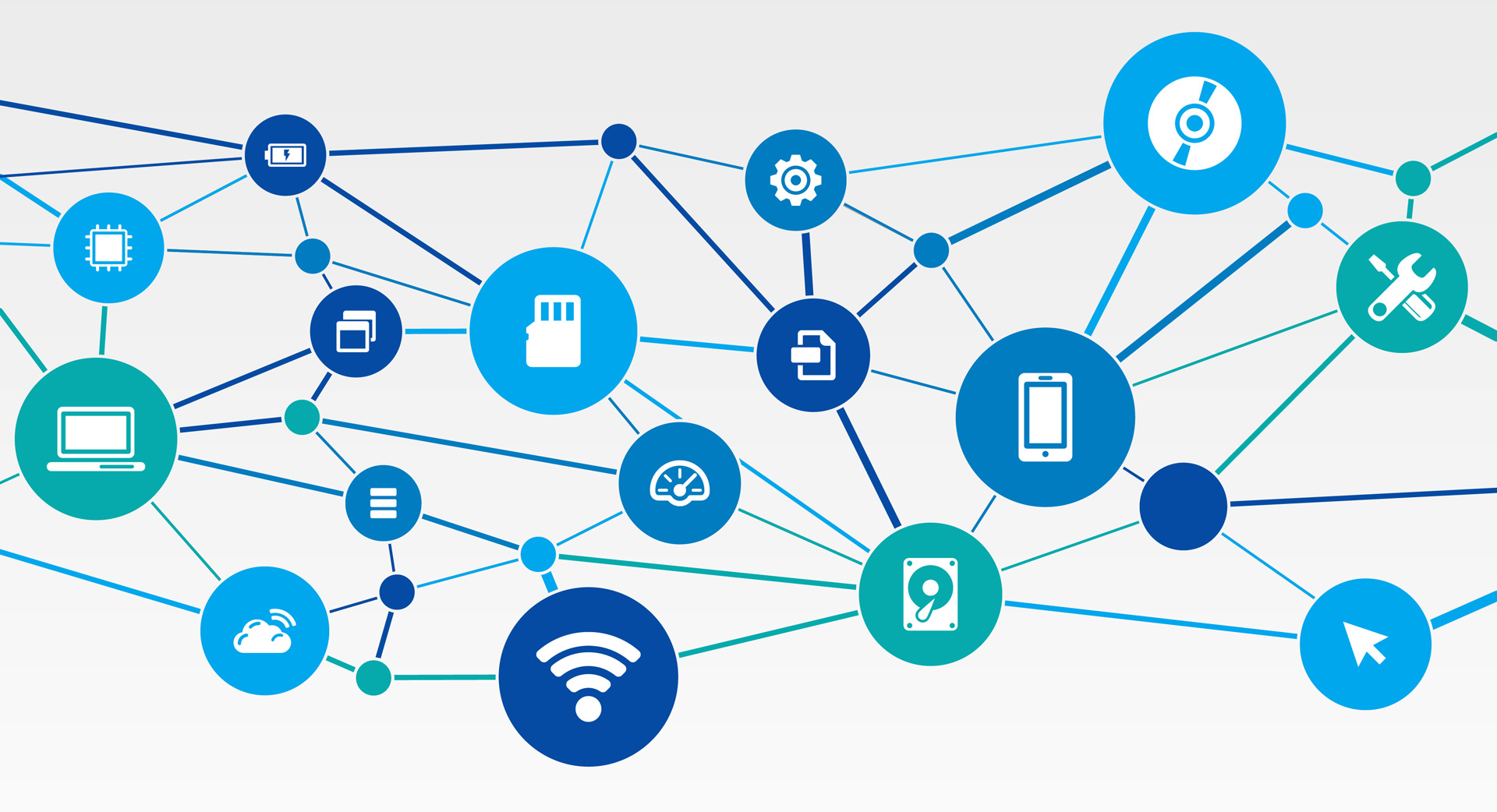Скачать и установить Linux Raspbian x86 — https://downloads.raspberrypi.org/rpd_x86_latest
#pi_buster_motion_4.3.2-1_armhf.deb
— при установке установить ssh!
——— Авто установка [Portal-SERVER.ENU] ———
#sudo su
#wget https://[Portal-SERVER]/downloads/setup_kiosk.sh -O /home/setup_kiosk.sh
#chmod +x /home/setup_kiosk.sh
#cd /home/
#./setup_kiosk.sh
——— Ручная установка ———
Инструкция по настройке KIOSK-Linux
1. — установить IP
#nano /etc/network/interfaces
auto eth0
allow-hotplug eth0
iface eth0 inet static
address 192.168.1.*
netmask 255.255.255.0
dns-nameservers 192.168.1.1
gateway 192.168.1.1
— запустить Chromiuim, открыть https://[Portal-SERVER]/
2. Установить пароль для Login: Pi Password: [такой же, как user]
— Войти как root
#sudo su
3. Установить пароль для Login: root Password: [такой же, как admin]
#passwd [—набрать пароль такой же как admin]
4. Установить имя компьютера
вместо raspberrypi пишем B01-T001 [имя информационного терминала = B+номер корпуса-T+ip адресс]
#nano /etc/hostname
#nano /etc/hosts
5. Разблокировать chromium после изменения имени хоста:
#rm /home/pi/.config/chromium/Singleton*
6. Редактировать конфигурацию ssh
#nano /etc/ssh/sshd_config
— убрать знак «решетки #» и заменить порт #22 на другой [Например: 22100]
— изменить стоку PermitRootLogin without-password на PermitRootLogin yes
7. Обновить систему #apt update && apt upgrade
8. Установить программы #apt install htop ntp mc aptitude unclutter zip cups cups-bsd hwinfo -y
9. Создать директорию: #mkdir -p /home/pi/.config/lxsession/LXDE-pi/
10. Создать файл autostart и добавить текст
#nano /home/pi/.config/lxsession/LXDE-pi/autostart
@xset s off https://[Portal-SERVER]/?kiosk=1
@xset s noblank
@xset -dpms
@chromium --noerrdialogs --kiosk --kiosk-printing --incognito --disable-translate --start-fullscreen
11. Установить Webmin по инструкции https://www.webmin.com/deb.html
— добавить в конец файла sources.list
#nano /etc/apt/sources.list
deb https://download.webmin.com/download/repository sarge contrib
— выполнить команды
#cd /root
#wget https://download.webmin.com/jcameron-key.asc
#apt-key add jcameron-key.asc
#apt install apt-transport-https
#apt update
#apt install webmin -y
— открыть webmin в браузере по адресу https:// [LOCAL-IP]:10000/
— изменить конфигурацию: язык на русский и тему на классический дизайн
— открыть https://[ip-address]:10000/time/
— Вкладка «Установить часовой пояс» изменить часовой пояс на : Asia/Almaty (Kazakhstan (most areas))
— Вкладка «Синхронизация с сервером времени», Адреса или имена сервера времени изменить на : [Time-SERVER]
— Синхронизировать при запуске Webmin? Да
— Синхронизировать по расписанию? Да
12. Установить motioneye для мониторинга камеры,
— Проверить присутствие в списке usb-камеры
#lsusb
— установить необходимые пакеты
#apt install ffmpeg libcurl4-openssl-dev libssl-dev v4l-utils libmariadbclient-dev libpq5 python-pip python-dev libssl-dev libcurl4-openssl-dev libjpeg-dev libz-dev motion -y
— проверить версию https://github.com/Motion-Project/motion/releases
— выполнить команды для установки Linux Debian 10 buster_motion_4.3.1-1_i386.deb
x86
#wget https://github.com/Motion-Project/motion/releases/download/release-4.3.1/buster_motion_4.3.1-1_i386.deb
RPi
#wget https://github.com/Motion-Project/motion/releases/download/release-4.3.2/buster_motion_4.3.2-1_armhf.deb
#dpkg -i buster_motion_4.3.1-1_i386.deb
#apt install -f
#pip install motioneye
#mkdir -p /etc/motioneye
#cp /usr/local/share/motioneye/extra/motioneye.conf.sample /etc/motioneye/motioneye.conf
#mkdir -p /var/lib/motioneye
#cp /usr/local/share/motioneye/extra/motioneye.systemd-unit-local /etc/systemd/system/motioneye.service
#systemctl daemon-reload
#systemctl enable motioneye
#systemctl start motioneye
#systemctl restart motioneye
#netstat -tulpn | grep :8765
#nano /etc/motioneye/motioneye.conf
— заменить порт 8765 на 8800
#sudo systemctl restart motioneye
— войти в браузере: http://[ip-address]:8800/
login: admin
password: без пароля
— установить пароль: Admin Password [Admin] и Surveillance Password [User]
— установить авторизацию: Authentication Mode: Basic
13. Для мониторинга работы компьютера установить zabbix-agent
#apt install zabbix-agent
— редактировать конфигурацию
#nano /etc/zabbix/zabbix_agentd.conf
изменить
Server=127.0.0.1 на Server=[Zabbix-SERVER]
ServerActive=127.0.0.1 на ServerActive=[Zabbix-SERVER]
— убрать «решетку #» Hostname= на Hostname=[имя терминала]
— перезапустить сервис
#service zabbix-agent restart
— добавить терминал на Webmin сервер
14. Установка AnyDesk, оригинальная инструкция http://deb.anydesk.com/howto.html
#wget -qO - https://keys.anydesk.com/repos/DEB-GPG-KEY | apt-key add -
#echo "deb http://deb.anydesk.com/ all main" > /etc/apt/sources.list.d/anydesk-stable.list
#apt update
#apt install anydesk
— запустить на терминале anydesk и установить пароль
— Открыть «Настройки-Безопастность»
— Нажать кнопку «Разблокировать настройки безопасности…»
— «Неконтролируемый доступ» — Разрешить неконтролируемый доступ [поставить галочку]
— Нажать кнопку «Изменить пароль доступа…», установить пароль [такой же, как user]
15. Добавить принтер
— Создать папку #mkdir /home/distr && cd /home/distr
— Установить драйвер для принтера Custom (Терминалы в корпусах белые большие 2017 год)
— скачать драйвер Custom — #wget https://[Portal-SERVER]/downloads/TG2480-H_CUPSDrv.zip
— распаковать архив #unzip TG2480-H_CUPSDrv.zip
— перейти в папку #cd TG2480-H_CUPSDrv
— установить права на выполнение: #chmod +x setup
— запустить установку драйвера: #./setup
— Установить драйвер для принтера APS (Терминалы в общежитиях белые маленькие 2016 год)
— скачать драйвер #wget https://[Portal-SERVER]/downloads/aps-linux-driver-v0.21.0.tar.bz2
— распаковать архив #tar -xvf aps-linux-driver-v0.21.0.tar.bz2
— перейти в папку #cd aps-linux-driver-v0.21.0/src
— запустить установку драйвера
#apt install build-essential libcups2-dev cups-ppdc libusb-1.0-0-dev libqrencode-dev -y
#make & sudo make install
— Проверить определение принтера в системе
#hwinfo —printer | grep Model
Должно выйти: Model: «Custom Engineering SPA TG2480-H»
— Установить драйвер на Citizen PPU-700II (Терминалы в библиотеке синие 2015 год)
— скачать драйвер Citizen #wget https://[Portal-SERVER]/downloads/CUPS_Linux_Driver_v1.2.2-0.zip
— распаковать архив #unzip CUPS_Linux_Driver_v1.2.2-0.zip
— перейти в папку #cd CUPS_Linux_Driver_v1.2.2-0
— запустить установку драйвера — 1 раз инициализация: #dpkg -i dpkg -i ‘CUPS Driver DEB package_1.2.2-0_(x64).deb’
— запуск установки пакетов #apt install -f
— запустить установку драйвера — 2 раз установка: #dpkg -i dpkg -i ‘CUPS Driver DEB package_1.2.2-0_(x64).deb’
— Конфигурировать CUPS
— редактировать #nano /etc/cups/cupsd.conf
— после строки Listen localhost:631 добавить Listen 192.168.254.[ip терминала]:631
— после строки «# Restrict access to the server…», добавить Allow all после Order allow,deny
Должно быть так:
# Restrict access to the server…
<Location />
Order allow,deny
Allow all
</Location># Restrict access to the admin pages…
<Location /admin>
Order allow,deny
Allow all
</Location>
— редактировать #nano /etc/cups/cups-browsed.conf
— После строки # If there are no «Browse…» lines at all, all servers are accepted., перед строкой #BrowseAllow All добавить
BrowseAllow All
BrowseAllow 192.168.1.* [LOCAL-IP]
— Чтобы печатал нормально буквы редактировать blacklist.conf добавить исключение
#echo «blacklist usblp» > /etc/modprobe.d/blacklist.conf
— Перезагрузить службу #/etc/init.d/cups restart
— Открыть в браузере https://[ip терминала]:631/
— Вкладка «Администрирование» —
— нажать на кнопку «Добавить принтер»
— выбрать нужный принтер из списка
— нажать на кнопку «Продолжить» 2 раза
— для принтера «APS CP324HRS 576» выбрать «Модель» — «APS CP324HRS, 0.21.0 (en, en)»
— нажать на кнопку «Добавить принтер»
— Для настройки печати открыть браузер на терминале, можно через AnyDesk https://[Portal-SERVER]/kiosk-print.php
— нажать кнопку «Print JQ»
— выбрать нужный принтер Destination-See more…
— и отключить заголовки Headers and footers
— отключить рамки Margins: None
— нажать кнопку «Print» проверить физический печать
16. Перезагрузить #reboot